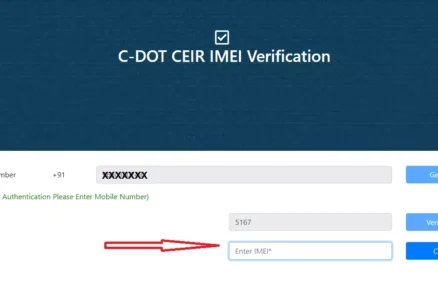How to Fix Printer Drivers Problems?
Printer errors are not unusual and those like “Windows failed to recognize the new hardware” are very common when you try to install a new printer. Most of these errors take place when the printer driver is not installed appropriately, or when the printer driver is outdated or corrupted. Printer driver issues are the major cause for most of printer errors. Fortunately, most of the printer driver issues are simple to fix and below in the post we have discusses the details of causes of some of the most ordinary printer driver errors.
Printer Drivers
Printer drivers are software programs whose liability is to convert the data that the user instructs to print to a form that is understandable by the printer. There can be numerous causes for printer driver problems. Below listed are some of the most ordinary causes.
- Wrong configuration of printer driver.
- Printer driver not well-matched with the Windows version or the installed printer.
- Wrong entry of printer driver in Windows Registry.
- Malware virus of printer driver files.
If there is a trouble with your printer driver, you will not be able to print documents or few of the features of your printer might not work as normal. Two common printer driver error messages are mentioned below.
- “Windows Explorer has come across a problem and requires to close. We are sorry for any problem.” This error message is generally displayed when the installed printer driver is not the latest one.
- “Spoolsv.exe has encountered a problem and requires to close. We are sorry for the trouble.” This error message is displayed when the printer driver that is installed is unsuited with the Windows version that you use.
Install latest Driver to Fix Printer Driver Problems
To fix printer driver problems, you can make use of a good driver update tool such as Driver Downloader. After installing the program, open it and choose Scan. The program will automatically recognize the printer that is connected to the computer and find the most recent driver available for it. It will afterward install the printer driver.
You can also install the latest driver version physically, but note that it can be a time consuming procedure depending on the driver, that you are searching to install. The steps to install the printer driver manually are illustrated under.
Read Also:- Top 10 Decor Tips for a Beautiful Home
Install Driver from Printers Folder
If the latest driver for the printer is stored in your computer, you can follow the mentioned below steps to install it manually.
- First of all, open Control Panel.
- Select Hardware and Sound.
- Choose Printers and right tap on the one that you require to install the driver and choose Run as administrator.
- Choose Properties and then tap on Advanced.
- Tap on the New Driver tab, and follow the onscreen instructions to install the printer driver.
Download and Install Driver from Manufacturer
You can go to the website of the printer manufacturer to get the latest driver that is available for your printer model. You can then download the driver and follow the instructions given on the website of the printer manufacturer to install it.
Uninstall and Reinstall the Printer
If you notice that installing the latest driver does not fix the issues with your printer, the next thing that you can perform is to uninstall and reinstall the printer. Uninstalling and reinstalling the printer is advisable when you encounter errors such as printer settings not supported, enlarged coupon print, partial coupon print, weird symbol output etc.
To uninstall the printer, you require to navigate to the installed printer. The steps can differ with operating systems. Follow the mentioned below steps to navigate to the printer.
Windows 8
- Visit to the installed printers and tap on the yellow folder on desktop.
- Choose Computer and then open Control Panel. If you are not able to find Control Panel, you can hold down the Ctrl key and then click the F1.
- Select View devices and printers.
Windows Vista and Windows 7
- Tap on the Windows icon on the desktop.
- Choose Devices and Printers.
After navigating to the printer, you can follow the steps mentioned below to uninstall the printer.
- Click right on the default printer and then choose Remove device.
- You can afterward click on the Yes button to take away the printer.
These steps will take away the printer connected to your computer. Now you can reinstall the printer.
- Below Devices and printers, choose Add a Printer.
- You require to select the kind of printer that you wish to install. You can select from a local, wireless, or network printer.
- Choose the type of printer that you need to install and follow the instructions to finish the process.
- Set the printer as the default one and tap on Finish.
After following the above mentioned steps you would have successfully fix problems with printer drivers, if not so or you comes across any issue while doing so, then………..
Conclusion
As an independent third party printer service provider, we work with goal to instantly resolve all printer issues. All the technicians in our team are certified, trained and knowledgeable to easily handle all your printer issues. Dial toll-free Printer Customer service number for value-added services. We assure to offer you guaranteed solution so that you may not face any difficulty. Feel free to dial us whenever desire, we are ready to assist you round the clock. We have earned this reputation serving millions of people from several years.
Read Also:- Amazon Trademark Infringement